Status
Os indicadores na parte superior da tela mostram várias configurações de câmera, que também podem ser alteradas ao tocar na configuração específica. Uma paleta de ajustes fácil de usar aparecerá em seguida.

O Blackmagic Camera revela todo o potencial do seu iPhone incluindo os controles e o processamento de imagem de uma câmera digital cinematográfica. Agora é possível criar o mesmo visual cinematográfico de Hollywood na mesma interface intuitiva e fácil de usar das premiadas câmeras da Blackmagic Design. É exatamente como usar uma câmera digital cinematográfica profissional! Basta um toque para ajustar as configurações de taxa de quadros, ângulo do obturador, balanço de branco e ISO. Além disso, você pode gravar arquivos Apple ProRes de 10 bits padrão da indústria em até 4K diretamente na Blackmagic Cloud ou gravar no Blackmagic Cloud Storage para colaborar com editores em projetos DaVinci Resolve de qualquer parte do mundo, todos ao mesmo tempo.

Com o Blackmagic Camera você tem na palma da sua mão os recursos profissionais para cinema, televisão e documentários. Agora você pode criar conteúdos para YouTube e TikTok com visual cinematográfico e a qualidade dos telenoticiários profissionais. Imagine ter uma câmera de ação rápida na mão para captar notícias de última hora! Você também pode usar uma Blackmagic Camera como câmera B para captar ângulos difíceis de alcançar com câmeras tradicionais, ao mesmo tempo em que mantém o controle de ajustes essenciais. E o melhor de tudo: ao gravar na Blackmagic Cloud é possível enviar as filmagens para a redação ou o estúdio de pós-produção em minutos. Seja qual for o conteúdo, com o Blackmagic Camera você pode captá-lo com qualidade de cinema digital em qualquer lugar!

O Blackmagic Camera tem todos os controles necessários para configurar e iniciar filmagens em instantes. Tudo é interativo, então basta tocar em qualquer item para alterar suas configurações na hora sem precisar navegar por menus confusos. O heads-up display, ou HUD, mostra status, parâmetros de gravação, histograma, pico de foco, níveis, guias de enquadramento e muito mais. Para exibir ou ocultar o HUD, deslize o dedo para cima ou para baixo. Aplique o foco automático tocando na área que deseja focar. Você pode filmar em proporções de tela 16:9 ou verticais e, se não quiser chamar atenção, grave em 16:9 segurando o celular na vertical. Também há abas para o gerenciamento de mídias, incluindo uploads na Blackmagic Cloud, chat e acesso a menus avançados.
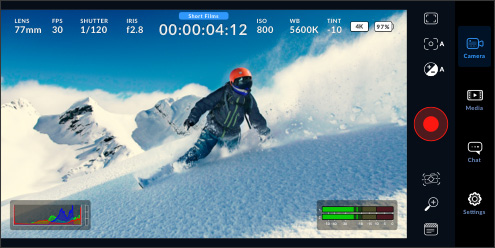
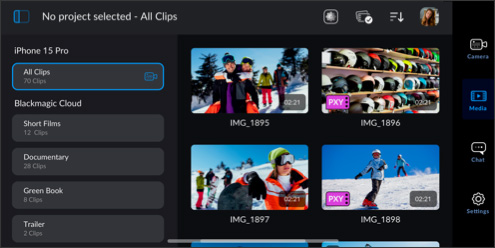
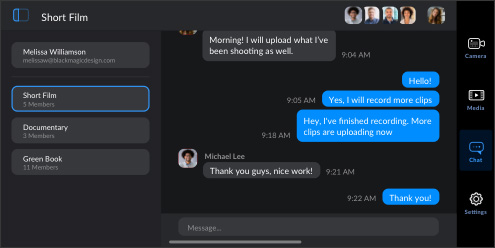
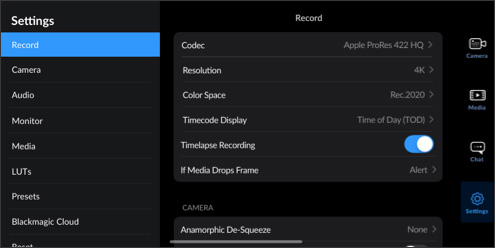
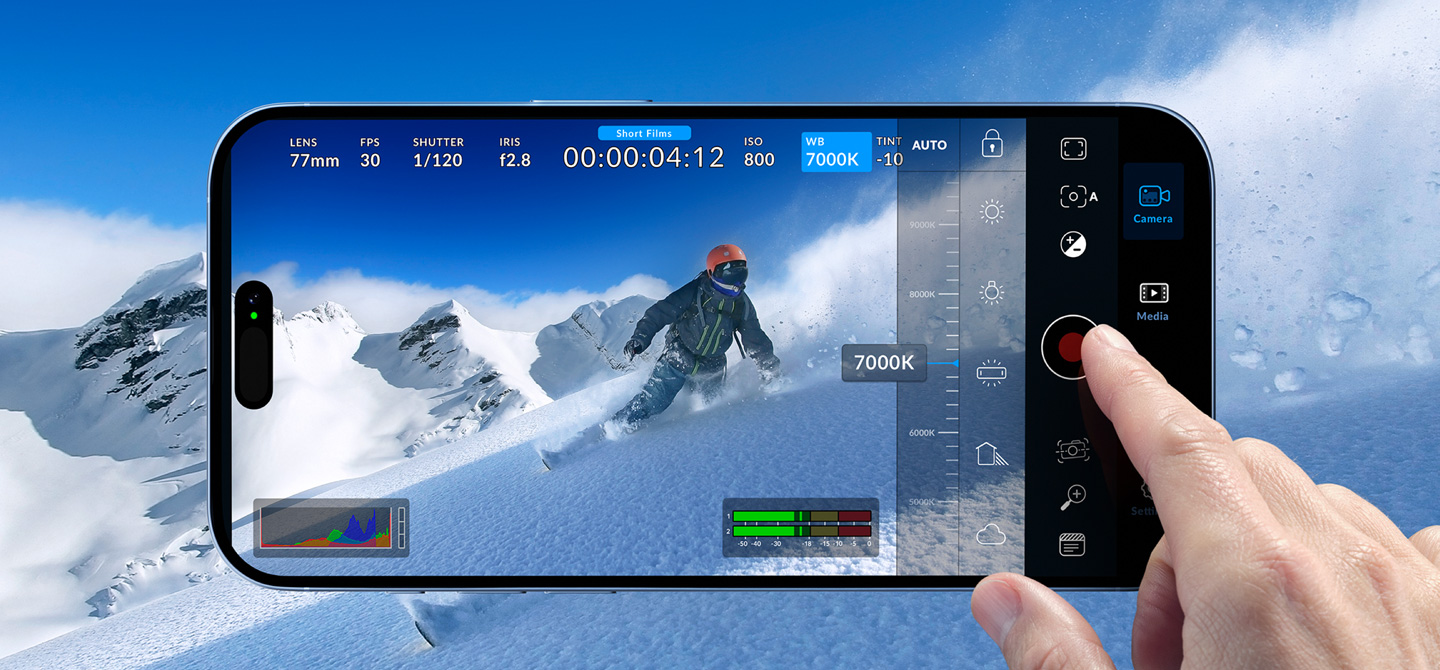
O heads-up display, ou HUD, inclui os controles mais importantes da câmera, como seleção de lentes, taxa de quadros, ângulo do obturador, código de tempo, ISO, balanço de branco, tonalidade, histograma e níveis de áudio. Ajuste configurações, como a exposição, tocando no indicador ISO, ou altere os níveis de áudio simplesmente tocando nos medidores. É fácil mesmo! Tudo é interativo, então basta tocar em qualquer item para alterar configurações na hora sem precisar procurar em menus complexos. Para limpar o heads-up display e visualizar a imagem em tela cheia, basta deslizar o dedo para cima ou para baixo.
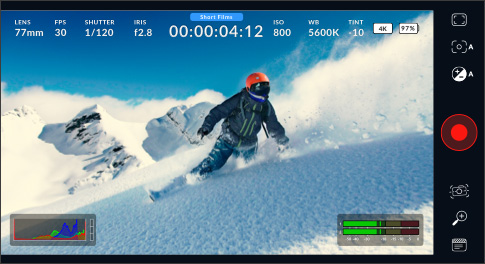
Os indicadores na parte superior da tela mostram várias configurações de câmera, que também podem ser alteradas ao tocar na configuração específica. Uma paleta de ajustes fácil de usar aparecerá em seguida.
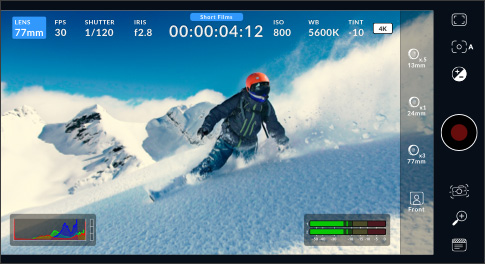
Selecione uma lente para filmar com este recurso. Os smartphones geralmente têm três lentes traseiras de 13 mm, 24 mm e 77 mm (telefoto) e uma lente frontal. A íris é configurada automaticamente de acordo com a lente escolhida.
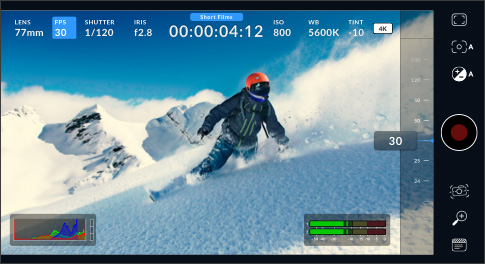
O ajuste de quadros por segundo normalmente é feito com base no formato de entrega da pós-produção. Ajuste a taxa de quadros com predefinições de 24 fps a 60 fps, dependendo do modelo do seu celular.
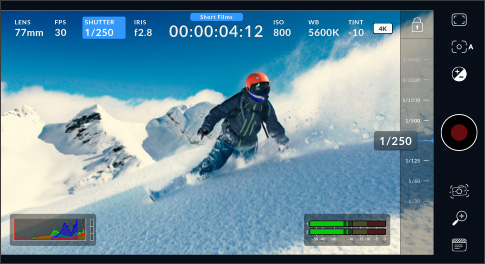
Use a velocidade do obturador para fazer ajustes em diferentes condições de luz ou controlar a quantidade de desfoque de movimento na imagem. Configure-a manualmente ou escolha uma das velocidades sugeridas girando o seletor.
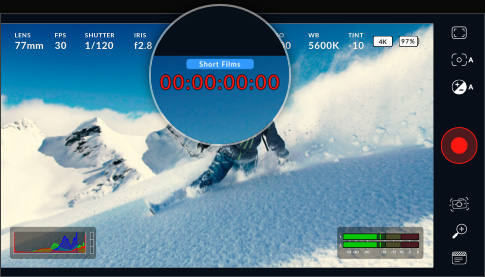
O indicador de código de tempo exibe a duração da gravação ou da hora do dia. Durante a gravação, o código de tempo fica vermelho, e o código de tempo integrado é exibido durante a reprodução do clipe.
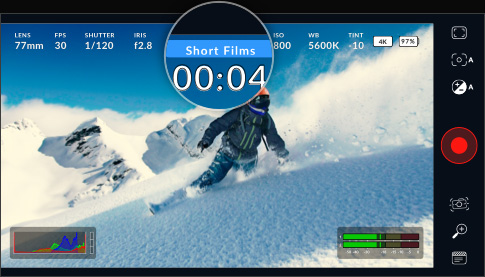
Caso tenha selecionado um projeto DaVinci Resolve para gravar na aba de mídias, o nome do projeto aparecerá acima do código de tempo no HUD.
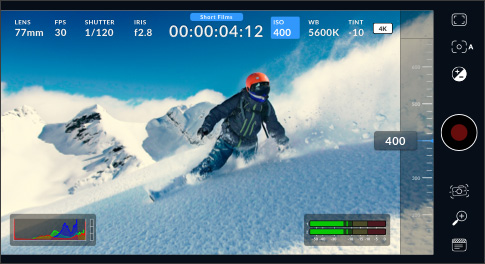
O ISO ajusta a sensibilidade do sensor de imagem à luz. Por exemplo, o ISO configurado em 100 é adequado ao ar livre, enquanto valores mais altos são ideais para situações com pouca luz. Toque no ícone ISO para acessar as configurações de ISO.
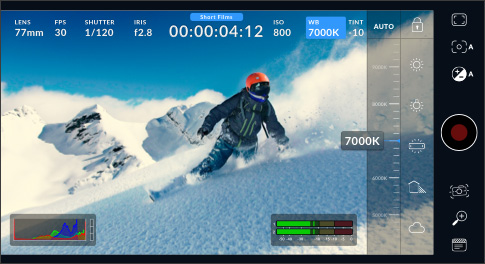
O balanço de branco permite fazer ajustes para diferentes temperaturas de luz. As predefinições comuns são luz solar, céu nublado e luz fluorescente, ou você pode configurar uma manualmente. Bloqueie as configurações para salvá‑las.
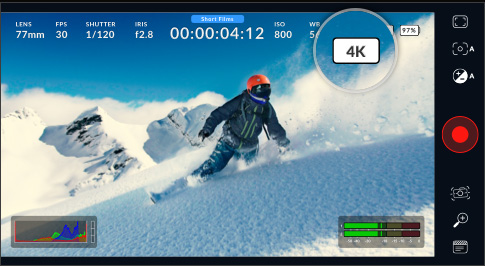
A resolução definida nas configurações de gravação é exibida no indicador de status para que você verifique se está filmando em 720p, 1080p ou até 4K com um simples relance.
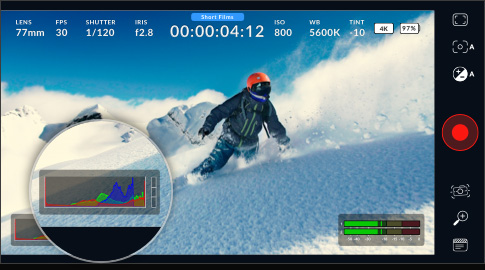
O histograma ajuda a verificar a exposição. O lado esquerdo mostra as sombras e o lado direito mostra os realces. Se as bordas do histograma pararem abruptamente, ajuste a exposição para garantir que não haja recorte.
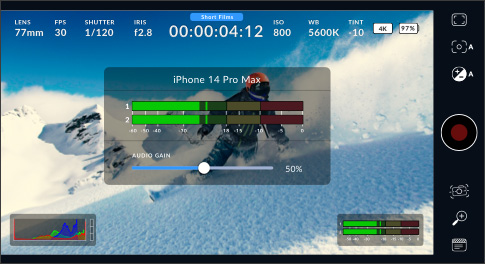
Você pode monitorar os níveis de gravação do microfone interno ou de fontes externas com os medidores de áudio. Para evitar distorções, os níveis de pico do áudio devem permanecer na parte superior da zona verde.
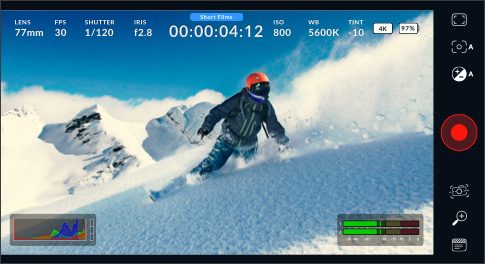
Pressione o botão de gravação para iniciar e parar gravações. Toque nele uma vez para começar a gravar e novamente para parar. Durante a gravação, o botão, o ícone da barra de mídia e o código de tempo no topo da tela ficam vermelhos.
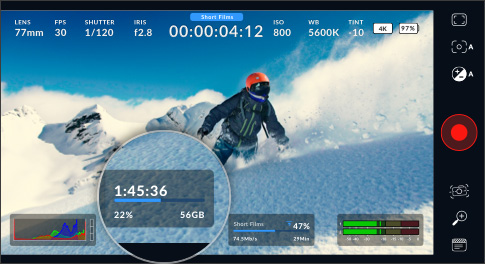
Os indicadores de armazenamento exibem o tempo de gravação restante na memória interna do celular em horas, minutos e segundos. Acesse os menus de configuração na aba de ajustes para selecionar o indicador de armazenamento a ser exibido.
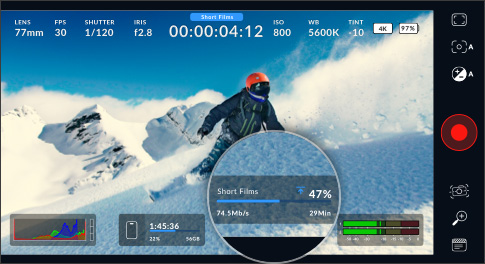
Ao fazer uploads para a Blackmagic Cloud, o indicador de uploads mostra o nome do clipe, a velocidade do upload, a porcentagem carregada e o tempo restante.
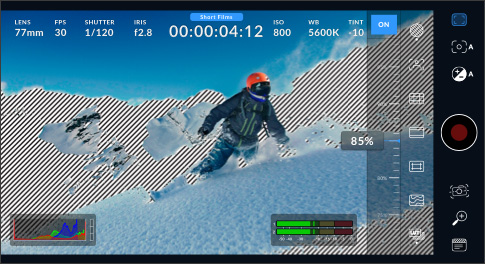
A exibição de zebras desenha linhas diagonais sobre as áreas da imagem que excedem o nível de exposição. Quando usado com o histograma, o controle variável permite identificar a melhor exposição para qualquer cena.
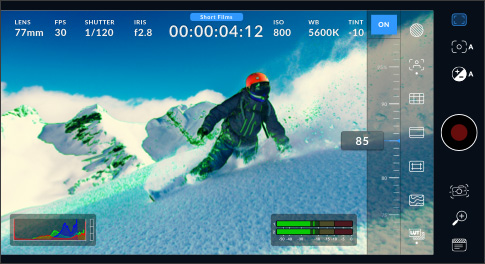
Extremamente útil, o assistente de foco destaca em colorido os detalhes finos da imagem para que você veja quais partes da imagem estão em foco e possa usar o foco manual para obter looks cinematográficos.
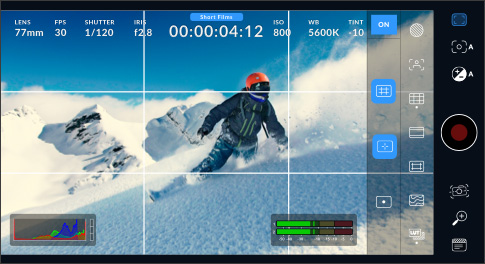
O controle de grades adiciona marcadores na tela para enquadrar e posicionar itens em um plano. Há vários marcadores na tela, incluindo uma grade de terços, uma retícula e um ponto central.
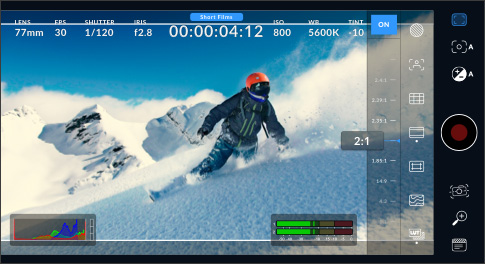
Ao filmar em formato digital, é comum o uso de diferentes proporções de tela. As sobreposições na tela incluem 1.85:1, 2.35:1, 2.39:1 e 2.40:1 para exibição em cinemas. Use as proporções 9:16, 1:1 e 4:5 para redes sociais.
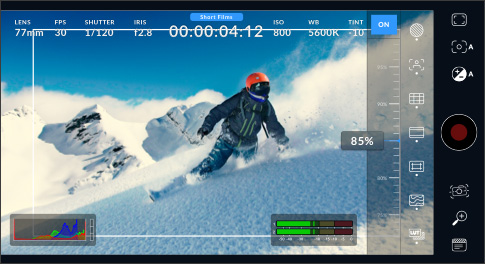
Com as guias de área segura, os operadores impedem que conteúdos importantes da imagem fiquem muito próximos ao canto da tela e sejam cortados quando vistos em televisores domésticos.
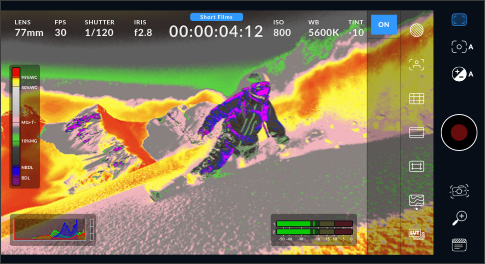
Utiliza sobreposições de cores para representar diferentes valores de exposição. O cor-de-rosa representa uma exposição ideal para tons de pele mais claros, o verde é adequado para tons de pele mais escuros, e o vermelho indica superexposição.
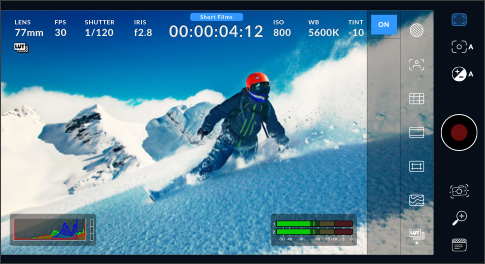
Com as LUTs, você pode pré-visualizar um “look” específico enquanto está gravando para ver como ficará depois da correção de cores. Quando em uso, um ícone de LUT é exibido no canto superior esquerdo do LCD.
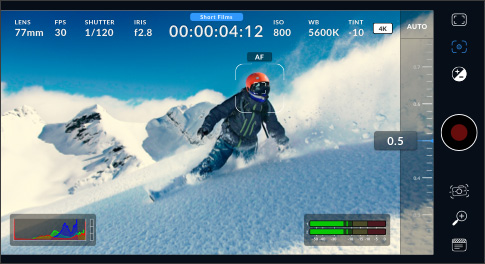
Este recurso permite ajustar o foco automático da sua lente em qualquer região da imagem. Toque a tela na área em que deseja usar o foco automático. Toque e segure para fixar o foco e a exposição.
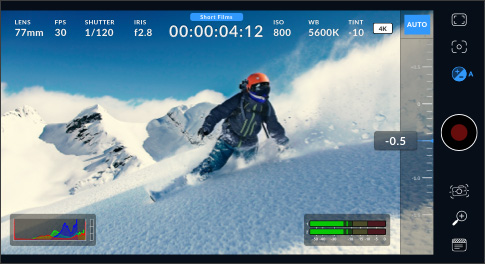
A exposição automática ajusta o ISO e o ângulo do obturador para obter a exposição ideal para a imagem. Basta tocar em qualquer lugar na tela para rapidamente selecionar a área de foco automático.
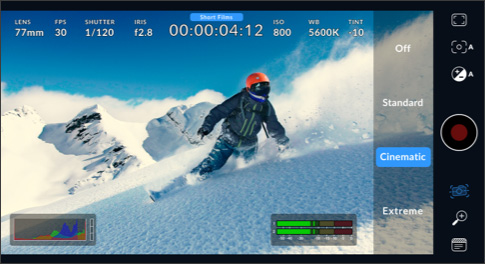
A estabilização de imagem previne filmagens tremidas e ajuda a deixar o seu vídeo mais profissional. Toque para selecionar o nível de estabilização que deseja usar, incluindo o modo cinematográfico para movimentos mais suaves.
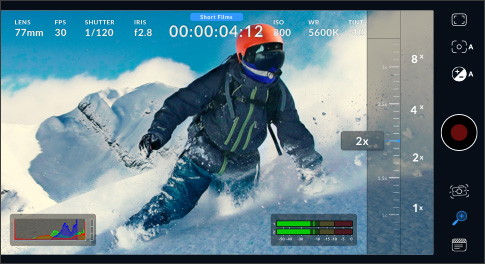
O zoom pode ser ampliado em até oito vezes usando as predefinições, ou você pode ajustá-lo manualmente girando a escala para até 15 vezes. Toque no ícone de zoom para ocultar a exibição e retornar à visualização em tela cheia.
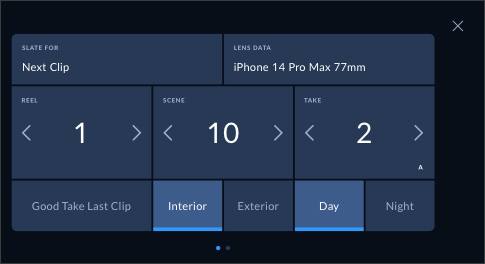
Os metadados facilitam a classificação e o processamento das filmagens na pós-produção. A claquete permite incluir detalhes adicionais, como tipo de plano ou nome do projeto. Deslize à esquerda ou direita para alterar as páginas.
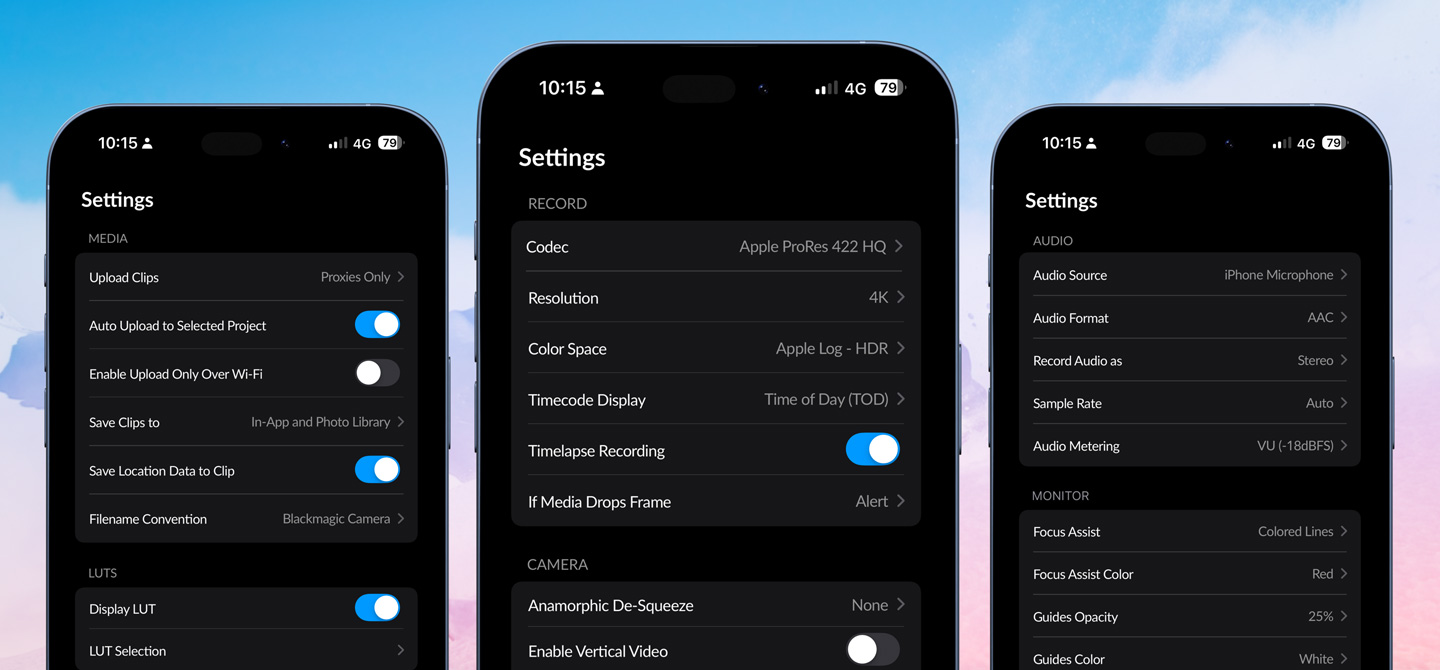
A aba de configurações revela todo o potencial da câmera do celular, com acesso rápido a configurações avançadas, como monitoramento, áudio, configurações da câmera, gravação, entre outras. A aba de gravação oferece controle da resolução de vídeo e formato da gravação, incluindo o padrão da indústria Apple ProRes, além de H.264 e H.265, que são eficientes em espaço. Além disso, você pode ajustar a descompressão anamórfica e as configurações de correção da lente. As opções de áudio profissional incluem medidores de áudio VU ou PPM, além de formatos AAC, IEEE Float ou PCM. É possível até adicionar microfones externos! O Blackmagic Camera também inclui ferramentas de monitoramento profissionais, como zebras para verificar a exposição, assistente de foco, guias de enquadramento, entre outras. Você também pode adicionar LUTs 3D para recriar looks de cinema.
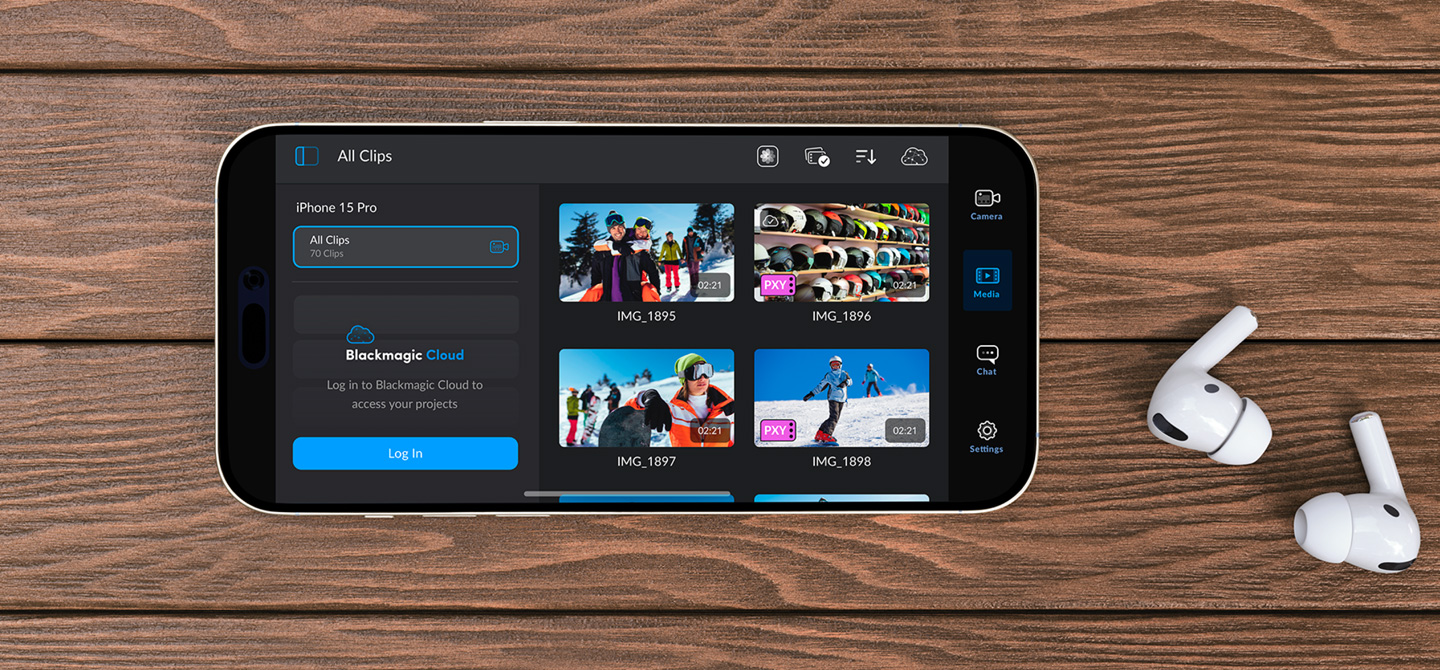
Na aba de mídias do Blackmagic Camera você encontra todos os controles necessários para conferir, pesquisar e organizar clipes, além de poder visualizar o status do upload das suas mídias. Você também pode conectar fotos e selecionar os clipes que deseja carregar na Blackmagic Cloud. Basta acessar suas mídias na pasta com todos os clipes no Blackmagic Camera selecionando o botão de mídias para ver as miniaturas de cada um dos clipes armazenados. Além disso, é possível salvar as mídias na pasta de arquivos do celular, enviá-las ao Blackmagic Cloud Storage através da Blackmagic Cloud ou manualmente selecionando quais clipes carregar na biblioteca de projetos. Você também pode sincronizar mídias do Blackmagic Camera diretamente com o projeto DaVinci Resolve e estará pronto para editar e tratar as cores!
Você pode gravar no seu celular e exportar os clipes para um drive externo. Assim, você libera mais espaço de armazenamento no seu celular e pode compartilhar os arquivos com outros usuários globalmente.
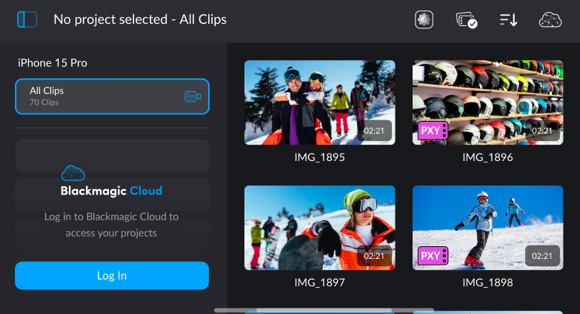
Entre na Blackmagic Cloud e selecione um projeto DaVinci Resolve antes de gravar. Depois de cada gravação, a mídia será carregada e sincronizada para todos os membros do projeto.
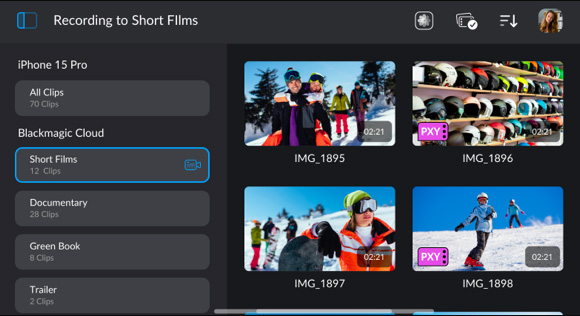
No Blackmagic Camera você também tem a opção de gravar suas imagens no celular e depois selecionar quais clipes deseja carregar através da Blackmagic Cloud quando tiver uma conexão de rede.
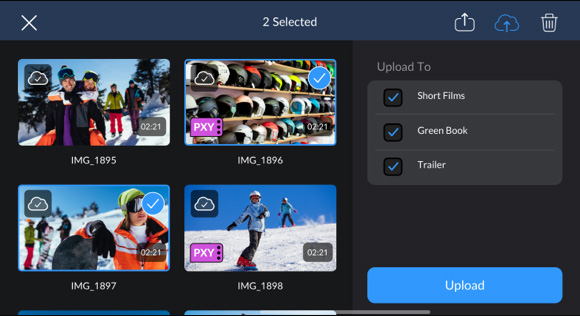

Crie sua Blackmagic ID para ter acesso à Blackmagic Cloud. É fácil e não custa nada! Basta tocar em Blackmagic Cloud na aba de mídias e se cadastrar no site da Blackmagic Cloud. Ou vá até o ícone de nuvem no site da Blackmagic Design. Após criar sua ID, você pode entrar e configurar sua biblioteca de projetos. É aqui que você cria ou carrega projetos no Cloud Storage. Após configurar sua biblioteca de projetos, no aplicativo você pode escolher que o Blackmagic Camera sincronize diretamente com o Cloud Storage. Convide outros usando a Blackmagic ID para compartilhar o projeto e colabore instantaneamente com editores e coloristas no mundo todo, todos trabalhando no mesmo projeto.
DaVinci Resolve
Project Server
Cloud Store
Presentations
Configurações
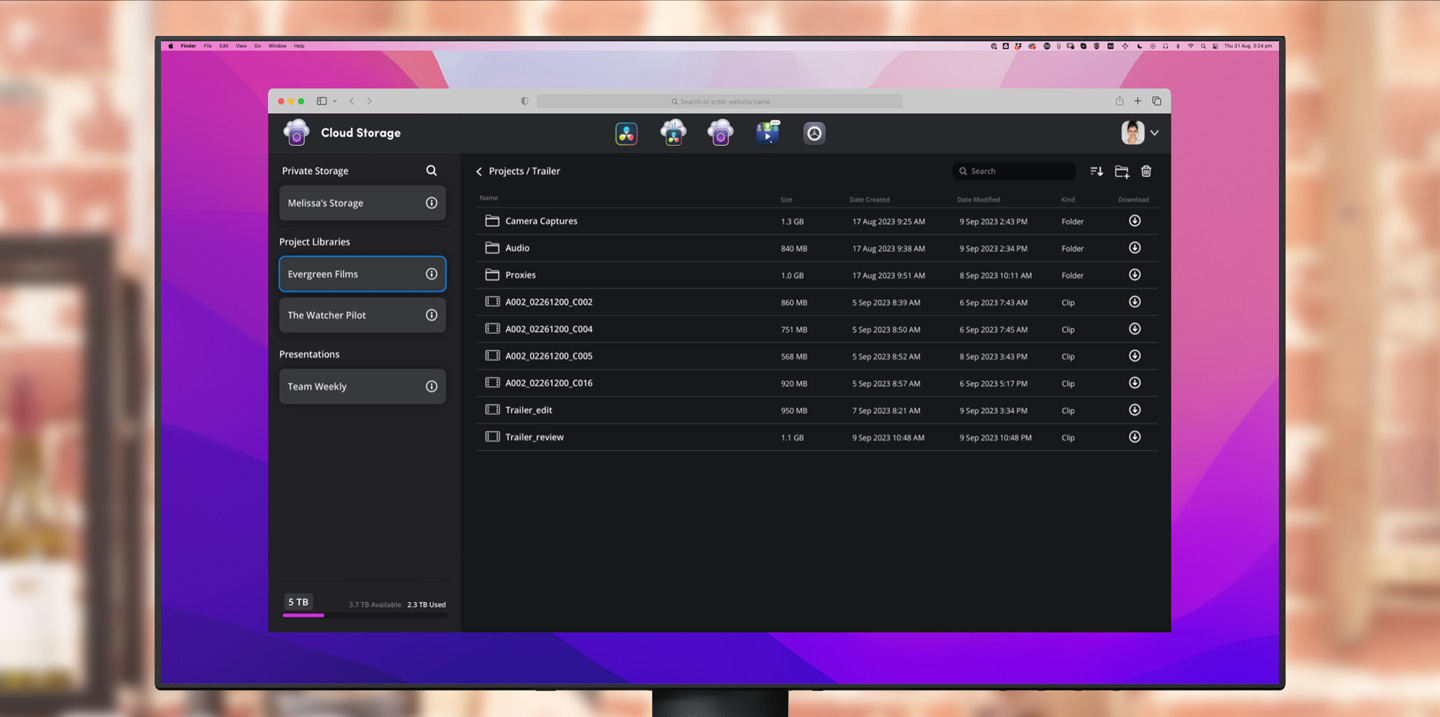
Ao filmar um vídeo com o Blackmagic Camera, é possível imediatamente carregá-lo como um arquivo proxy, seguido dos originais de câmera e salvá-lo no Blackmagic Cloud Storage. Ele então será sincronizado automaticamente para todos os membros do projeto em qualquer parte do mundo. Assim, você pode começar a editar rapidamente usando os proxies, acelerando o trabalho. As mídias de várias câmeras podem ser adicionadas continuamente ao projeto em diferentes localidades e serão sincronizadas automaticamente para os outros membros do projeto com a Blackmagic Cloud. Todos podem usar as mídias proxy, enquanto o colorista ou finalizador pode baixar os originais de câmera em alta resolução e renderizá-los. É uma forma rápida, perfeita e automática de colaborar.

As melhores ferramentas criativas não devem ser exclusivas de Hollywood. Com uma versão gratuita do DaVinci Resolve, você pode aprender a utilizar as mesmas ferramentas que os artistas profissionais de Hollywood. O DaVinci Resolverie sua Blackmagic ID para ter acesso à Blackmagic Cloud. estimula a criatividade para que você faça o melhor trabalho possível. Você pode usar o Cloud Storage para sincronizar mídias do Blackmagic Camera diretamente com o projeto DaVinci Resolve. Depois de dominar o software e utilizá-lo em mais projetos, é possível adquirir o DaVinci Resolve Studio, que tem efeitos adicionais, 3D e muito mais. Além disso, você pode adicionar um teclado de edição, painel de controle de cores ou console de áudio para usar as duas mãos simultaneamente, o que permite trabalhar mais rápido e ser mais criativo.
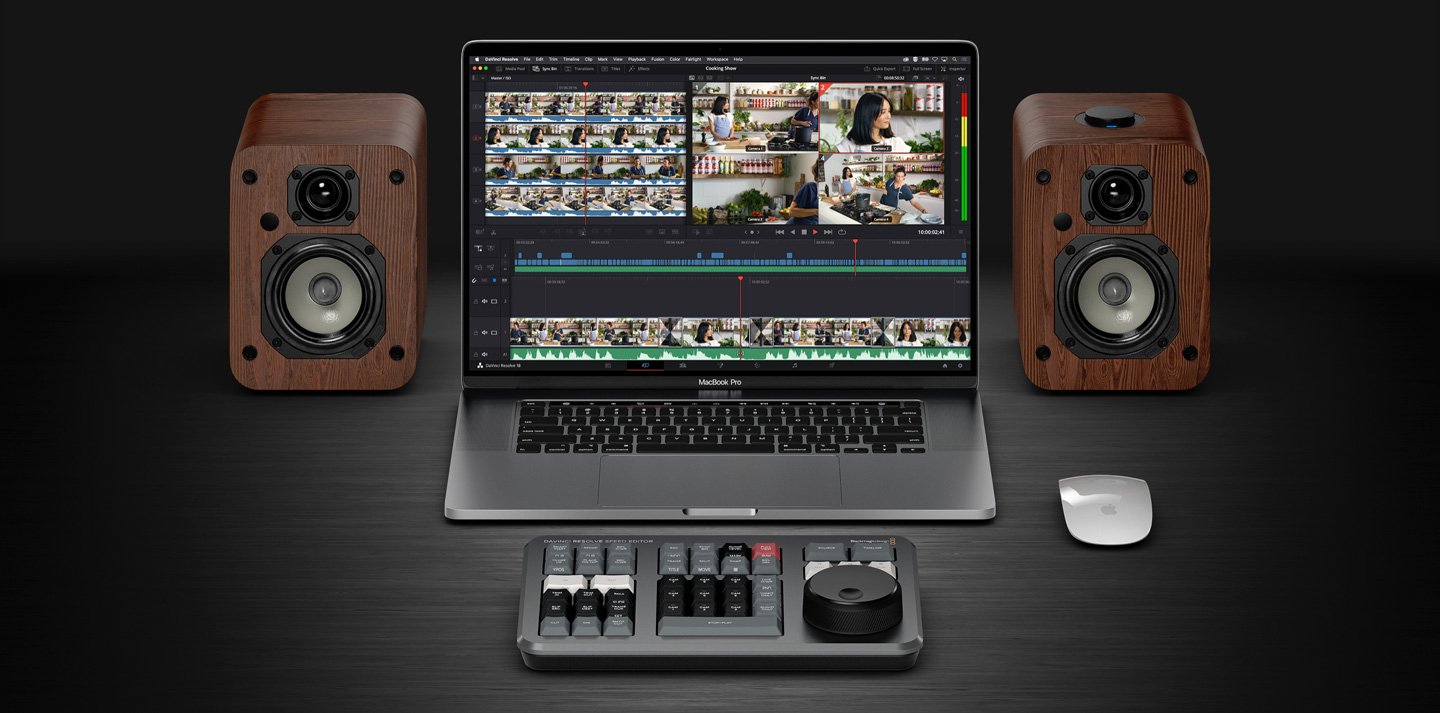
A Sync Bin é a maneira mais rápida e inovadora de selecionar o corte perfeito em filmagens multicâmera. Ao usar o código de tempo da hora do dia, é possível sincronizar os clipes gravados de vários celulares ao mesmo tempo. Ao clicar no ícone da Sync Bin, o DaVinci encontrará todos os clipes que sincronizam com a linha do tempo e os exibirá em um multivisualizador. Basta rolar para frente e para trás na linha de tempo para ver todos os clipes que sincronizam com o ponto na linha de tempo e escolher o melhor corte. Em seguida, basta clicar na visualização com o mouse e ajustar os pontos de entrada e saída para selecionar o ângulo desejado. Agora, você pode utilizar o modo de edição de substituição de origem para adicionar esse clipe selecionado à linha de tempo, perfeitamente sincronizado com o clipe abaixo.
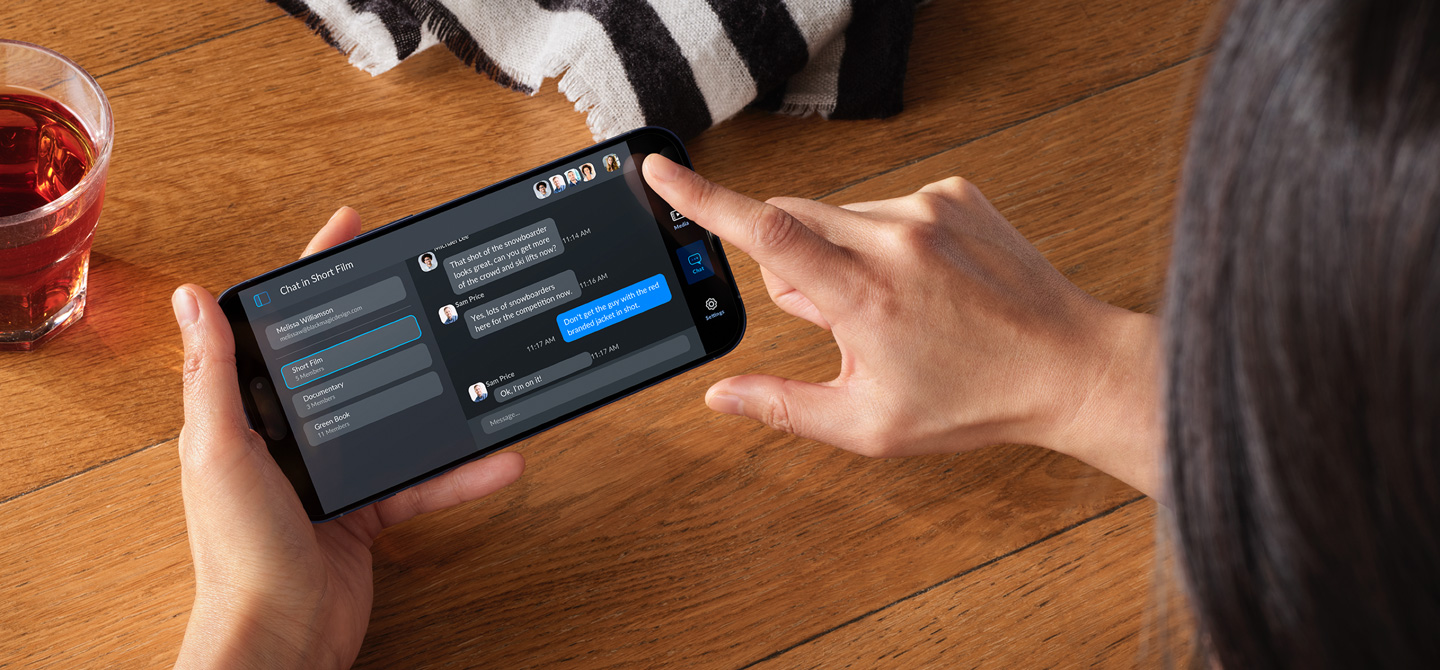
O Blackmagic Camera tem um espaço de chat integrado para que membros do projeto na Blackmagic Cloud conversem sobre as imagens e rapidamente compartilhem ideias criativas; tudo sem sair do aplicativo. Basta entrar na Blackmagic Cloud, selecionar o projeto em que estiver trabalhando e começar a digitar sua mensagem. Você pode rapidamente enviar mensagens para editores, assistentes, coloristas ou artistas VFX para comentar sobre a seleção dos planos ou receber atualizações do projeto. Todas as pessoas no projeto podem ver sua mensagem e responder na hora. Em resumo, você pode se comunicar com os outros membros da equipe sem sair do aplicativo e perder notificações sobre um plano importante.

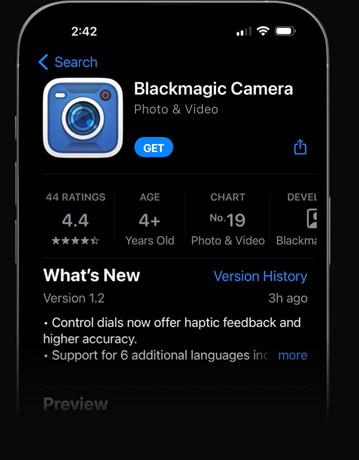
Assista ao vídeo especial dos bastidores do Evento da Apple e descubra como o Blackmagic Camera foi utilizado para filmar no iPhone 15. Assista Agora!
“Esse novo formato tem muito mais alcance dinâmico, muito mais informações, e oferece mais opções, mais flexibilidade criativa, e é isso que queremos.”
Stefan Sonnenfeld, fundador e CEO da Company 3

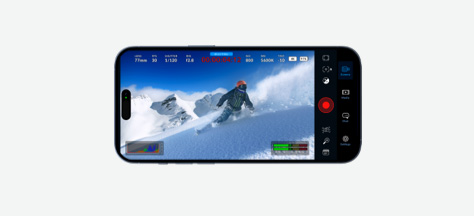
Controles e processamento de imagem de câmeras digitais cinematográficas de alto nível agora no iPhone. Ajuste configurações como taxa de quadros, ângulo do obturador, balanço de branco e ISO; e carregue no DaVinci para editores trabalhando no mundo todo.
Download Gratuito
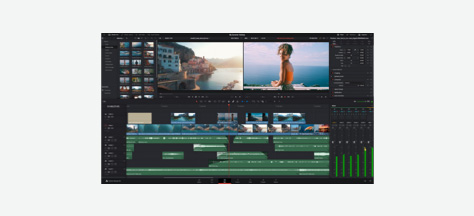
A solução mais popular de Hollywood para edição, efeitos visuais, gráficos em movimento, correção de cores e pós-produção de áudio, tudo em uma única ferramenta de software para Mac, Windows e Linux!
Download Gratuito